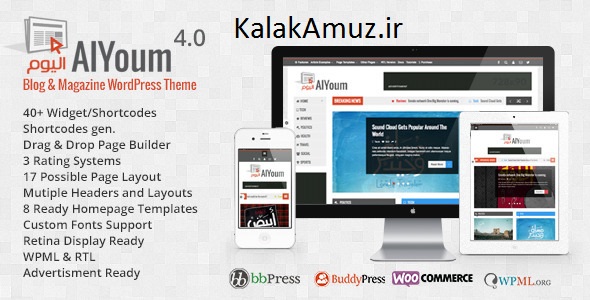مهاجرت به لینوکس – کارهای پس از نصب اوبونتو
در این مطلب، مهمترین گامها، تنظیمات و اپلیکیشن های مورد نیاز برای آغاز کار با اوبونتو را به شما معرفی میکنیم.
۱. آماده سازی سیستم
بهروزرسانی سیستم با اجرای دستور زیر در ترمینال:
sudo apt-get update && sudo apt-get upgrade
۲. تنظیمات و Tweak اوبونتو
غیرفعال کردن Unity Dash Online Search: در حالت عادی، جستجوی شما در Dash، گزینههای آنلاینی را هم به شما نمایش میدهد که ممکن است آزار دهنده باشد. برای این کار، در آدرس System Settings -> Security & Privacy ->Search گزینهی Include online search results را غیرفعال کنید.
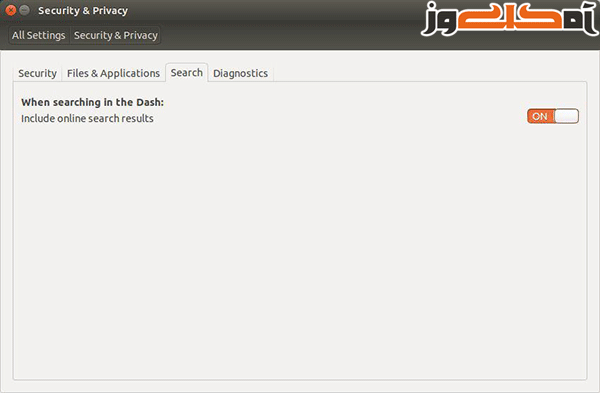
تغییر محل نمایش منوی اپلیکیشنها: برای این که منوی اپلیکیشنها به جای قرار گرفتن در منوی بالای صفحه، در بالای خود اپلیکیشن قرار بگیرد، به قسمت System Settings —> Appearance بروید، سربرگ Behaviour را برگزینید، در بخشی با عنوان ‘Show the menus for a window’ دکمهی رادیویی ‘In the window’s title bar’ را فعال کنید.
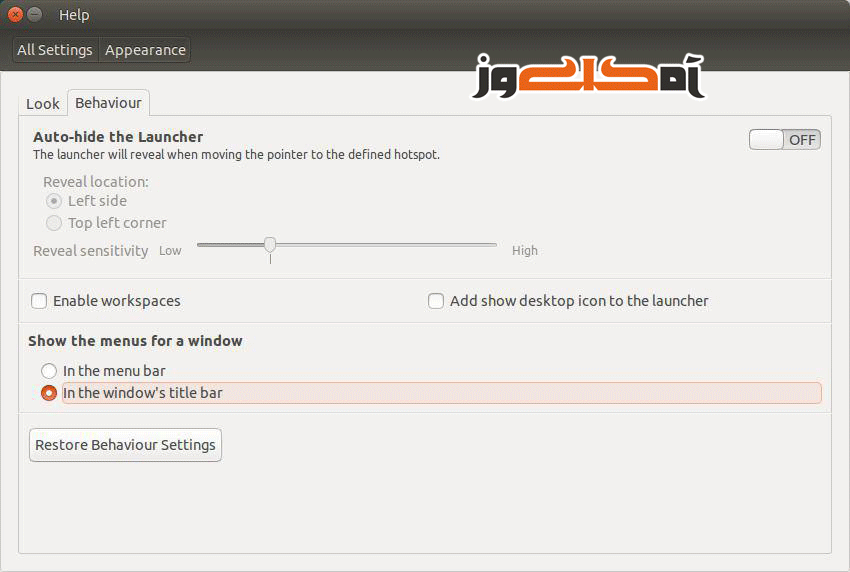
فعالسازی Workspaces: با این گزینه شما چند میزکار مجازی در سیستم خود خواهید داشت. در آدرس Dash -> System Settings و قسمت Appearance و سربرگ Behavior، گزینه Enable workspaces را فعال کنید.
نصب Ubuntu Tweak:
دانلود فایل نصبی DEB از آدرس Ubuntu-Tweak.com
نصب با استفاده از دستورات زیر:
sudo dpkg -i ubuntu-tweak_0.8.7-1~trusty2_all.deb
sudo apt-get install -f
نصب Ubuntu After Install با دستورات زیر:
sudo add-apt-repository ppa:thefanclub/ubuntu-after-install
sudo apt-get update
sudo apt-get install ubuntu-after-install
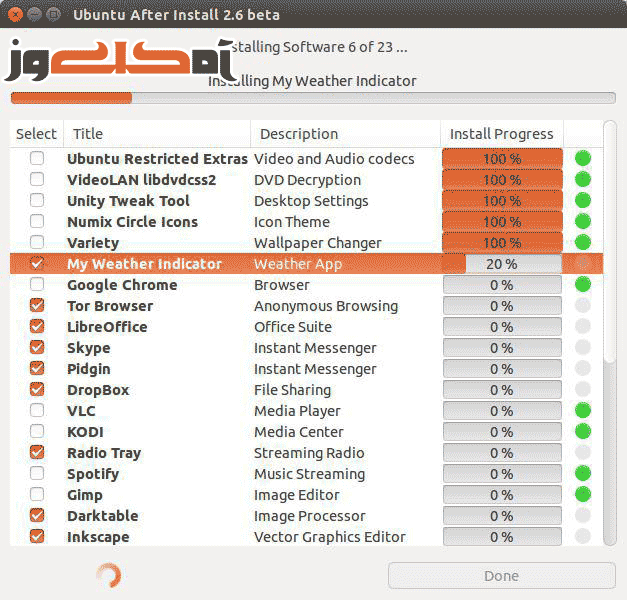
نصب PostInstallerF:
wget -c http://sourceforge.net/projects/postinstaller/files/ubuntu/app-install-data-postinstallerf_1.0-6_all.deb
wget -c http://sourceforge.net/projects/postinstaller/files/ubuntu/postinstallerf_1.5-13_all.deb
sudo add-apt-repository ppa:webupd8team/y-ppa-manager
sudo apt-get update
sudo apt-get install yad
sudo apt-get install packagekit
sudo dpkg -i app-install-data-postinstallerf_1.0-6_all.deb
sudo dpkg -i postinstallerf_1.5-13_all.deb
sudo apt-get install -f
سه برنامهی معرفی شدهی اخیر (Ubuntu Tweak – Ubuntu After Install – PostInstallerF) ابزارهایی جهت نصب اتوماتیک و راحتتر برخی اپلیکیشنهای پر استفادهی لینوکس میباشند.
فعال سازی Hibernate: مشابه با امکان Hibernate در ویندوز، ابزاری برای صرفه جویی انرژی، به ویژه در لپتاپ است که کلیهی برنامه های باز در سیستم را در هارد ذخیره میکند تا در وقت صرفه جویی نماید و این گزینه در اوبونتو ۱۵.۱۰ غیرفعال میباشد و فعال سازی آن به صورت زیر است.
نخست اجرای دستور زیر:
sudo pico /etc/polkit-1/localauthority/10-vendor.d
در داخل فایل متن زیر را وارد کرده و ذخیره کنید:
[Enable hibernate in upower]
Identity=unix-user:*
Action=org.freedesktop.upower.hibernate
ResultActive=yes
[Enable hibernate in logind]
Identity=unix-user:*
Action=org.freedesktop.login1.hibernate;org.freedesktop.login1.handle-hibernate-key;org.freedesktop.login1;org.freedesktop.login1.hibernate-multiple-sessions;org.freedesktop.login1.hibernate-ignore-inhibit
ResultActive=yes
پس از لاگین دوباره گزینه ی Hibernate را مشاهده خواهید کرد.
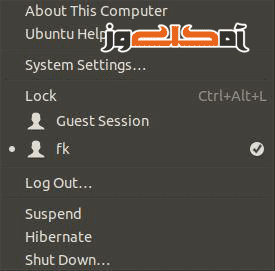
۳. نصب محیطهای کاربری
۱) Cinnamon: محیطی نسبتاً شبیه ویندوز را به شما ارائه مینماید.
sudo apt-get install cinnamon-desktop-environment
۲) Gnome: محیط پیشفرض اوبونتو در نسخههای قدیمی
sudo apt-get install gnome-shell ubuntu-gnome-desktop
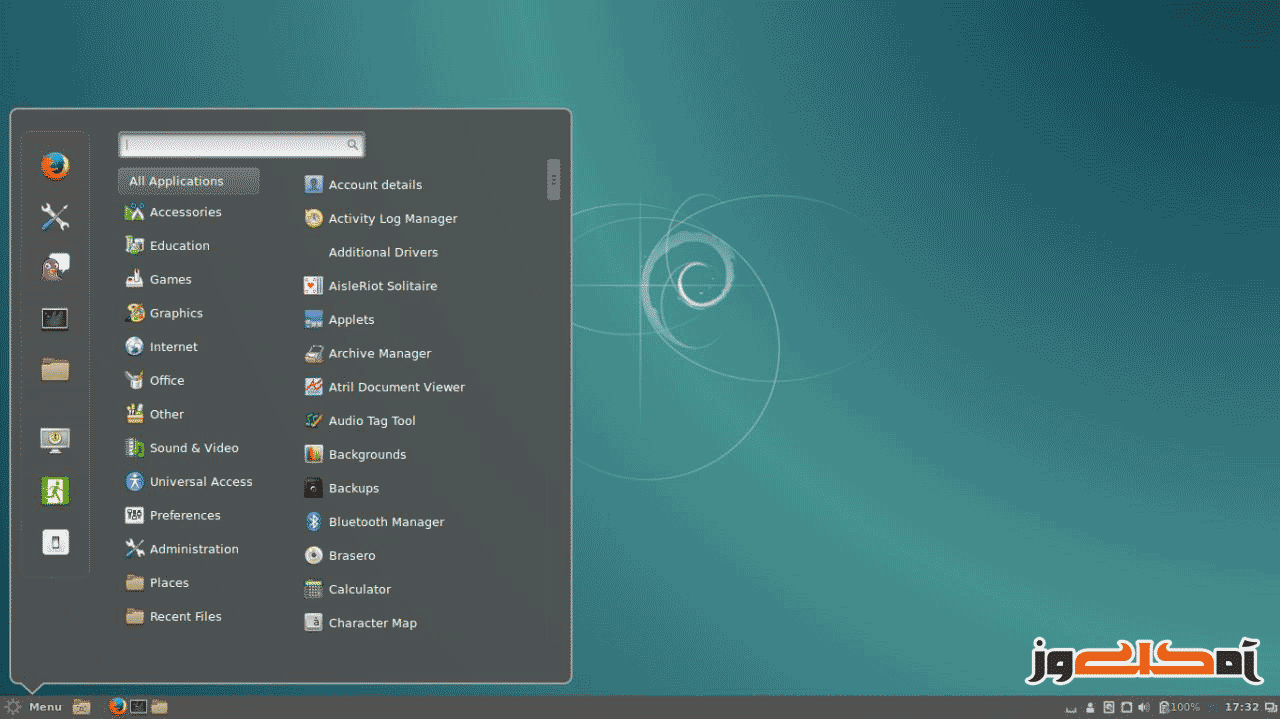
۳) MATE Desktop: گزینهی دیگری برای محیط کاربری اوبونتو
sudo apt-get install ubuntu-mate-desktop
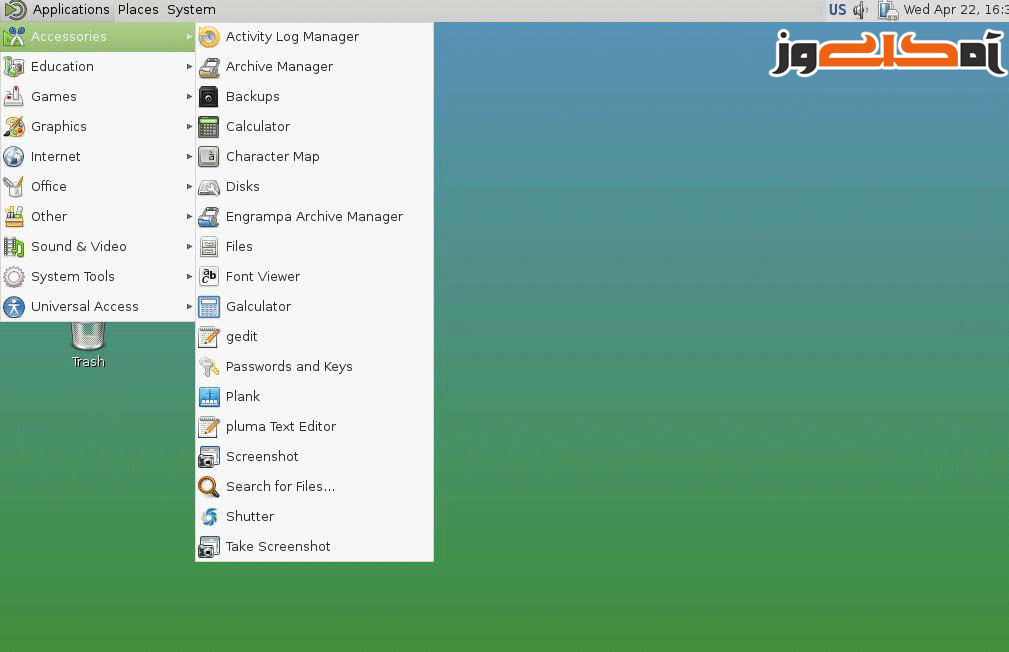
۴. ابزار مانیتورینگ سیستم: Conky
sudo apt-get install conky
۵. چندرسانهای
VLC Media Player:
sudo apt-get install vlc
OpenShot Video Editor:
sudo add-apt-repository ppa:openshot.developers/ppa
sudo apt-get update
sudo apt-get install openshot openshot-doc
نصب Codec های مورد نیاز و فعالسازی امکان پخش DVD:
sudo apt-get install gstreamer0.10-plugins-ugly gxine libdvdread4 totem-mozilla icedax tagtool easytag id3tool lame nautilus-script-audio-convert libmad0 mpg321 gstreamer1.0-libav
sudo /usr/share/doc/libdvdread4/./install-css.sh
۷. ابزارهای Game و Emulator
برای نصب Steam از دستور زیر استفاده نمایید:
sudo apt-get install steam
ابزار Wine: به کاربران اجازه میدهد تا برنامههای ویندوز را بدون نیاز به کپیای از ویندوز، روی اوبونتو و برخی توزیعهای دیگر اجرا نمایند.
sudo apt-get install wine
۸. ابزارهای اشتراکگذاری فایل
سامبا Samba: برای اشتراکگذاری فایل بین اوبونتو و توزیعهای دیگر و همچنین ویندوز، شما نیاز به نصب و کانفیگ Samba دارید.
۱) نصب سامبا:
sudo apt-get install samba samba-common python-glade2
۲) نصب Samba Server Configuration Tool:
sudo apt-get install system-config-samba
۳) تعریف کاربر جدید (در صورت نیاز):
adduser pirat9
passwd password
۴) Samba Configuration Tool را باز کنید:
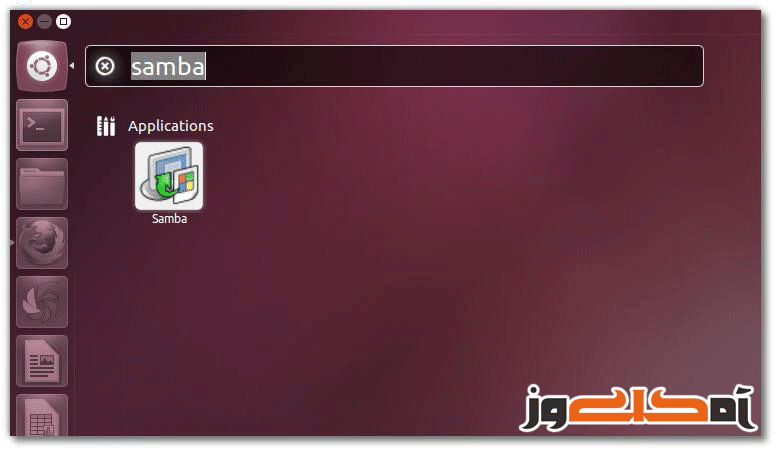
۵) فولدرهای موردنظر برای اشتراکگذاری را اضافه کرده و پرمیشنهای مورد نیاز را تعریف کنید.
۶) پیش از ارتباط با فولدرهای به اشتراکگذاشته، بایستی کاربر Samba را بیافزاید.
sudo smbpasswd -a pirat9
New SMB password
retype New SMB Password
نکته: برای Share کردن فولدر کافی است روی آن کلیک راست کرده و Sharing Options را برگزینید.
۹. ابزارهای دیگر
ابزارهای فشردهسازی:
sudo apt-get install unace unrar zip unzip p7zip-full p7zip-rar sharutils rar uudeview mpack arj cabextract file-roller
ابزار مدیریت PPA (Y PPA Manager): ابزاریست برای جستجو، بکاپ، حذف و اضافه نمودن PPA ها.
sudo add-apt-repository ppa:webupd8team/y-ppa-manager
sudo apt-get update
sudo apt-get install y-ppa-manager
نصب Java:
sudo apt-get install openjdk-7-jdk
نصب VirtualBox: در صورتی که مایل به داشتن سیستم عامل دیگری در اوبونتو هستید و آشنایی با مجازی سازی ندارید، گزینهی پیشنهادی ما به شما vbox می باشد. برای داشتن آخرین نسخه vbox بدین منظور از آدرس (https://www.virtualbox.org/wiki/Linux_Downloads) نسخه مناسب را دانلود کنید. و با دستور زیر به نصب آن اقدام نمایید:
sudo dpkg -i /path/to/package/[downloaded package name].deb
نصب تور Tor Browser: با دستورات زیر Tor Browser را نصب کرده و از طریق Dash باز کرده و لذت ببرید:
sudo add-apt-repository ppa:webupd8team/tor-browser
sudo apt-get update
sudo apt-get install tor-browser
ساختن شورتکات برای یک برنامه: در صورتی که اپلیکیشنی را نصب کردید و شورتکات برای آن ساخته نشد یا برنامهای Portable داشتید، به طریقه زیر می توانید Shorcut ای برای آن ایجاد نمایید.
– ساختن فایل Shortcut با یکی از دو کامند زیر:
sudo gedit ~/.local/share/applications/your_application_name.desktop
sudo gedit /usr/share/applications/your_application_name.desktop
+ متن زیر را در داخل آن قرار دهید و گزینه ها را Set نمایید (می توانید از شورتکات برنامه های دیگر به منظور راهنمایی استفاده کنید).
[Desktop Entry]
Name=the name you want shown
Comment=
Exec=command to run
Icon=icon name
Terminal=false
Type=Application
StartupNotify=true
قسمتهای دیگر سری مهاجرت به لینوکس را هم حتماً مطالعه کنید:
موفق باشید!
لینک کوتاه این مطلب:
۱۴ / ۱۱ / ۱۳۹۴ دسته
لینوکس نویسنده
نیما حیدری نسب
نیما حیدری نسب هستم ۱۶ ساله از فردیس کرج، معاون سایت کلک آموز